9 choses que vous ne saviez pas que vous pouvez faire avec Photoshop
- Cách Hay Nhất
- 13 juil. 2021
- 5 min de lecture
Boostez vos compétences avec 9 astuces que vous avez probablement manquées

Photoshop est un parfait exemple de tout ce qui est beaucoup plus grand que la somme de ses parties ; un trésor explosif d'outils, de paramètres et de filtres. Il évolue constamment et des mises à jour régulières améliorent l'expérience utilisateur et le rendent plus accessible à un public plus large. En conséquence, il est facile de passer à côté de nouvelles fonctionnalités moins évidentes et d'oublier les anciennes mises à jour.
Si vous pensez pouvoir mettre à jour vos compétences avec Photoshop, nous sommes là pour vous. Ces dix conseils vous aideront à vous familiariser avec la dernière version de Photoshop CC, à ouvrir de nouveaux horizons créatifs et à accélérer votre flux de travail.
Si vous êtes dans la zone d'apprentissage et que vous souhaitez passer à autre chose, consultez notre sélection des meilleurs tutoriels Photoshop sur Internet. Ou vous pouvez consulter notre liste des meilleurs plugins Photoshop.
01. Aperçu en mode de fusion Chế

Changer le mode de fusion est un moyen rapide de changer complètement une image, mais cela peut être une science inexacte, demande un peu d'expérience et nécessite beaucoup d'expérimentation. Dans les versions précédentes de Photoshop, les utilisateurs devaient parcourir les différents modes de fusion pour voir l'effet sur l'image, soit en cliquant sur une liste déroulante, soit en utilisant les touches Maj +/-.
Mais Photoshop CC est équipé d'un aperçu du mode de fusion, qui vous permet de déplacer le pointeur de votre souris sur l'une des options du mode de fusion pour obtenir un aperçu en direct de l'effet sur la toile. , avant de cliquer sur l'option souhaitée. Il laisse également une bande de pixels non spécifiés au bas de la zone de travail, restituant l'image d'origine pour une comparaison directe.
02. Police correspondante

La police correspondante peut trouver une liste de polices similaires à la police sélectionnée
Une fois que le monde magique des polices vous a aspiré et installé, vous les remarquerez partout où vous irez. Enseignes de magasins, gares, menus de restaurants, manuscrits anciens. La fonction Font Match permet aux polices d'être la musique de Shazam, en analysant le texte de l'image et en déterminant la police utilisée.
Utilisez l'outil de sélection pour sélectionner du texte dans une image, choisissez Type > Police correspondante et laissez la technologie faire le reste. Les polices correspondantes vous donneront une liste de polices similaires à la police sélectionnée, en les séparant des polices déjà installées sur votre système et de celles qui peuvent être téléchargées à partir de Typekit ( Adobe Font Library). Ce serait également un bon outil à utiliser si un client vous demande de modifier ou de recréer un design prédéfini.
03. Remplissez le logiciel de reconnaissance
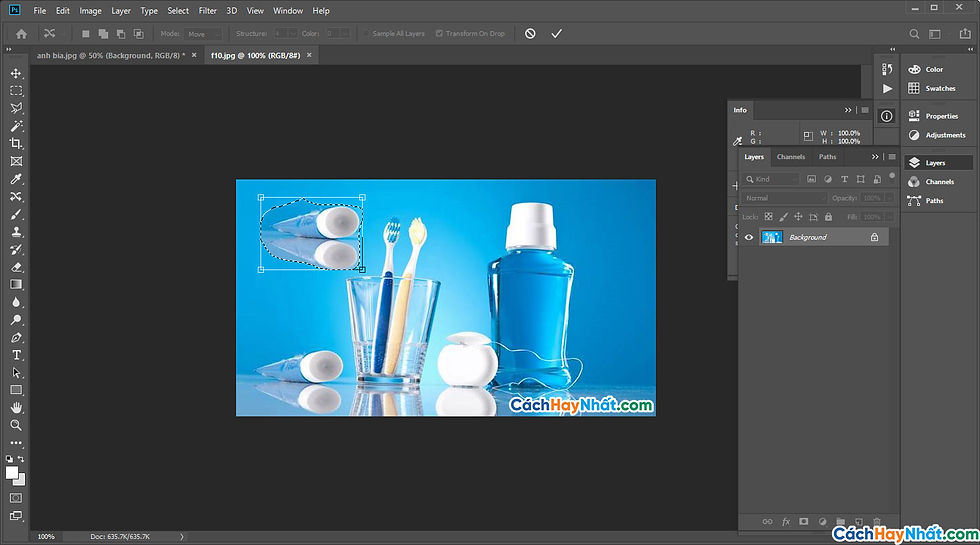
Un autre excellent ajout à CC est la mise à jour Fill Aware Fill. Honnêtement, les versions précédentes de cette fonctionnalité étaient un jeu de hasard, produisant des effets indésirables, tels que la création de membres supplémentaires et la distorsion de l'horizon au-delà de la reconnaissance.
La dernière version de CC permet aux utilisateurs de revenir en arrière, leur donnant au moins un certain contrôle sur le processus. Après avoir sélectionné le contenu indésirable et cliqué sur Content Aware Fill, vous verrez une boîte verte mettant en évidence les parties de l'image qui seront échantillonnées lors de la création du remplissage. Vous pouvez ensuite utiliser un pinceau pour ajouter ou soustraire de la zone, en ajustant les pièces pour l'échantillonnage afin d'améliorer le résultat final.
04. Mode symétrie
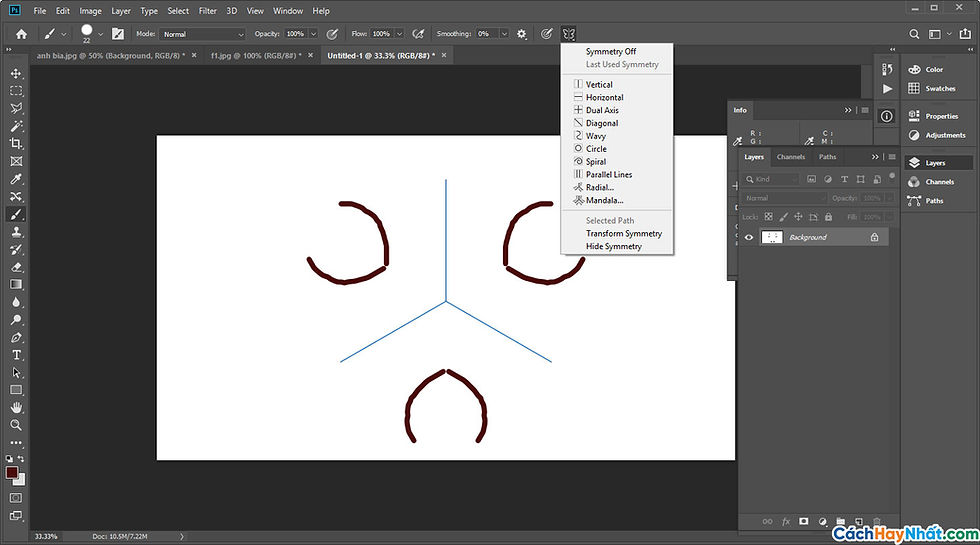
L'outil Peindre la symétrie vous permet de créer des motifs symétriques à l'aide des outils Pinceau, Crayon et Gomme.
Paint Symmetry est un outil qui reflète définitivement les tendances actuelles du design. Introduit pour la première fois dans Photoshop CC 2018, l'outil Paint Symmetry vous permet de créer des motifs symétriques à l'aide des outils Pinceau, Crayon et Gomme. La liste déjà généreuse de modes de symétrie a récemment été améliorée avec l'ajout d'options Radial et Mandala.
Pour accéder à Paint Symmetry, cliquez sur l'icône papillon en haut de l'écran, sélectionnez votre outil et créez un plan de symétrie. En plus de dessiner directement sur la toile, ils peuvent également être utilisés lors du dessin pour révéler ou masquer des masques.
05. Mathématiques dans le domaine numérique

La plupart de vos doigts sont déjà liés par des raccourcis clavier, il ne vous restera donc plus grand-chose. C'est là que la nouvelle fonctionnalité mathématique de Photoshop entre en jeu, vous permettant d'effectuer des calculs de base sans avoir à recourir à une calculatrice ou à utiliser un panneau de commande. Il s'agit d'une fonction disponible depuis longtemps dans d'autres applications, mais malheureusement pas dans Photoshop. C'est aussi simple que d'écrire votre somme dans n'importe quel champ numérique, en utilisant des symboles mathématiques standard et en appuyant sur Entrée. Cela vous fera gagner beaucoup de temps lors de modifications proportionnelles, telles que la taille de la zone de travail ou de l'image. Un excellent ajout à l'application.
06. annuler
A faire ou à ne pas faire, il essaie à nouveau. La version d'octobre 2018 a défini un mode "annulation en plusieurs étapes" par défaut, défini avec Edition> Annuler ou "Commande + Z". Vous pouvez définir le nombre d'étapes d'annulation dans le panneau d'options > Performances, il peut aller jusqu'à mille.
Aussi utile que cela puisse être, l'annulation peut être un choix délicat sur lequel on ne peut que compter. Voici quelques alternatives pour inverser les actions et revenir aux versions précédentes : Le voyage dans le temps est possible avec le panneau Historique, qui permet de voir tous les événements récents. l'état d'une image et sauter entre eux. Il vous permet également de créer un nouveau document à partir de l'un de ces états. Fichier > Restaurer restaure la dernière version enregistrée du document, tandis que l'outil Pinceau d'historique vous permet de restaurer des parties d'une image à la dernière version enregistrée.
07. Séries
Avec plus d'un billion de photos prises chaque année et de plus en plus, le traitement d'images par lots est devenu une proposition plus attrayante. Photoshop propose une gamme d'actions de style assemblage, disponibles sous Fichier > Automatisation, notamment l'ajout de vignettes et d'ombres, et la création de panoramas et HDR.
La vraie valeur du traitement par lots réside dans le fait que vous configurez et utilisez vos propres actions, ce qui vous permet d'apporter des modifications générales à un grand nombre d'images ; modifier l'espace colorimétrique, la résolution ou le recadrage. Une fois cela fait, vous pouvez ouvrir n'importe quelle image pour apporter des modifications meilleures et plus personnalisées.
08. Affiner les bords

Créez des lignes plus définies avec l'outil Affiner le contour
Il est facile de tracer des lignes droites et droites avec un stylo, mais de nombreuses images contiennent des contours moins définis qui semblent irréguliers ou flous, comme les cheveux sur la tête. L'outil Affiner le contour est un moyen rapide et facile de le corriger.
Vous pouvez y accéder en sélectionnant approximativement la zone que vous souhaitez attribuer et en cliquant sur l'option "Affiner le contour" en haut de l'interface. Ensuite, jouez simplement avec les paramètres, après avoir choisi un fond contrasté, jusqu'à ce que vous soyez satisfait de la sélection. Cliquez ensuite sur OK et utilisez-le aux fins prévues.
09. Sélectionnez la zone de mise au point
Il existe de nombreuses façons de sélectionner des objets dans Photoshop, notamment la baguette magique, le rectangle de sélection et le sélecteur de couleurs, mais peu de gens réalisent que vous pouvez sélectionner une zone en fonction du champ de mise au point d'une image. Tout ce que vous avez à faire est de choisir Sélectionner > Focus pour afficher une boîte de dialogue dans laquelle vous pouvez affiner la sélection et utiliser un pinceau pour ajouter ou supprimer manuellement des zones. Une fois que vous êtes satisfait de votre sélection, vous pouvez choisir parmi plusieurs sorties, telles que la sélection, le nouveau calque et le masque de calque. Cela fonctionne bien sur des images avec des distances de mise au point bien définies et une faible profondeur de champ.


Comentarios