Comment calibrer les couleurs des impressions sur moniteur LCD avec Calibrize 2.0 .
- Cách Hay Nhất
- 12 juil. 2021
- 3 min de lecture
De belles couleurs réalistes sont l'un des plus grands désirs lors de l'utilisation d'un écran LCD, en particulier pour les graphistes et les cinéphiles. Mais même avec un écran LCD haut de gamme, les paramètres de couleur, de luminosité et de contraste d'usine ne sont pas les meilleurs.
Pour les designers ou les imprimeurs, la couleur affichée à l'écran avec la même couleur imprimée est extrêmement importante.
Pour que le moniteur affiche l'image la plus réaliste, vous devez effectuer un important processus de réglage fin appelé « Calibrer » pour trouver les paramètres optimaux pour l'écran. Cette étape nécessite l'utilisation d'équipements spécialisés coûteux et est très rare au Vietnam.

Cependant, vous pouvez également effectuer "Calibrate" assez facilement avec une très bonne qualité à l'aide du logiciel Calibrize. Juste en peaufinant patiemment, vous serez entièrement satisfait de la qualité des couleurs apportée par l'écran LCD. Téléchargez Calibrize gratuitement ici :
Installer le logiciel calibrer
- Installez le logiciel de calibrage téléchargé et appuyez sur "suivant"

- Appuyez sur "suivant" pour allumer l'étape suivante

- Appuyez sur "suivant" pour allumer l'étape suivante

- Appuyez sur "suivant" pour allumer l'étape suivante

Comment calibrer la couleur
Étape 1 : Lancez le programme, cliquez sur Suivant pour passer au réglage de la luminosité et du contraste de l'écran :
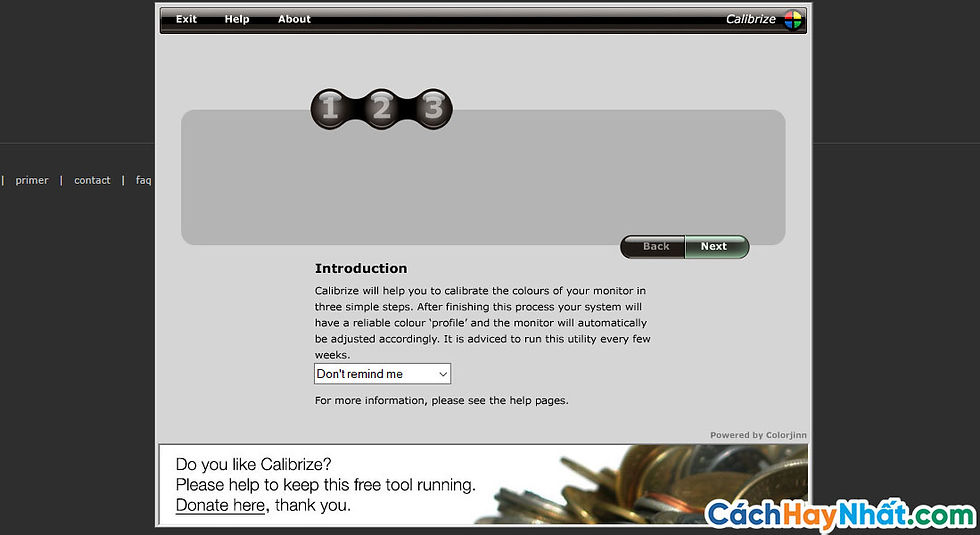
Étape 2 : Vous verrez 2 cellules avec des couleurs de fond blanc et noir avec un cercle gris au milieu. Votre tâche consiste à régler pour que le cercle gris soit bien visible sur 2 fonds noir et blanc, il s'assurera ensuite que la luminosité et le contraste de l'écran soient harmonieux et agréables. Pour ce faire, vous utilisez les boutons personnalisés de l'écran, naviguez jusqu'à la section Luminosité et contraste puis augmentez le contraste au maximum, personnalisez la luminosité pour que l'image soit bien visible.Cercle gris sur fond noir. Réduisez ensuite progressivement le contraste pour voir clairement le cercle gris à côté de la case de fond blanc.

L'expérience d'étalonnage est que souvent le cercle sur le fond blanc n'est généralement pas aussi clair que le fond noir, mais il ne doit pas être trop flou. Vous essayez d'ouvrir un fichier texte, puis vous pouvez augmenter ou diminuer un peu la luminosité et le contraste jusqu'à ce qu'il soit agréable à voir, ni trop lumineux ni trop contrasté. Lorsque vous êtes satisfait, cliquez sur Suivant pour passer à l'étape 3.
Étape 3 : Colorez les couleurs pour afficher l'image la plus réaliste. Dans cette étape, vous verrez 3 cellules avec des arrière-plans rouge, bleu et vert (les 3 couleurs primaires des écrans LCD) avec des cercles au milieu et un curseur de réglage en bas. Votre tâche consiste à déplacer le curseur sur les côtés pour augmenter ou diminuer afin que la couleur du cercle soit la plus similaire à l'arrière-plan extérieur (c'est-à-dire ni plus foncé ni plus clair).

Pour un étalonnage rapide et précis, faites d'abord glisser le curseur des deux côtés (pour min et max) pour voir comment la couleur va changer, puis amenez le curseur vers le côté le plus à gauche puis faites-le progressivement glisser vers la droite jusqu'à ce que la couleur à l'intérieur du le cercle est le même que l'arrière-plan à l'extérieur. A ce moment, il semble que le cercle disparaisse, ne laissant que quelques faibles lignes noires. Vous pouvez ouvrir quelques pages Web, un fichier texte, une image familière (une haute résolution, des couleurs mélangées sont recommandées) pour comparer les couleurs les plus naturelles et les plus satisfaisantes. Notez qu'après avoir ajusté la couleur, la luminosité et le contraste ne sont plus standard, vous appuyez sur Retour pour revenir à la première étape pour ajuster un peu plus pour être vrai.
Lorsque vous êtes satisfait, cliquez sur Suivant pour passer à l'étape 4
Étape 4: Cliquez sur Enregistrer pour enregistrer.

Donc Best Way vous a appris à calibrer la couleur de l'écran afin qu'elle soit la plus précise lors de l'impression, bien sûr, cela dépend toujours de la qualité de votre écran.
J'espère que tout le monde pourra faire de belles photos en les imprimant !


Comments